
Google Chrome passe en mode tablette tactile dès que vous utilisez le navigateur sur une tablette ou un PC convertible. Le mode tablette de Chrome est optimisé pour le tactile et possède une interface plus simplifiée. Cette interface utilisateur a été activée pour plus d’appareils avec le lancement de Chrome 99. Cependant, certains utilisateurs n’aiment pas cette interface utilisateur mise à jour.
Google n’a pas fourni de simple bascule pour désactiver cette fonctionnalité, mais elle peut être modifiée à l’aide d’indicateurs de fonctionnalité. Nous savons qu’il existe deux indicateurs liés au mode tablette de Chrome : « Disposition de l’interface utilisateur tactile » et « Bande d’onglets WebUI ». Cela peut être appliqué à Chrome sur Windows 10, Windows 11 et les Chromebooks.
Il est important de noter que ces fonctionnalités sont masquées pour une raison. Ils peuvent ne pas fonctionner correctement et affecter les performances du navigateur. Vous devez donc activer ou désactiver ces indicateurs à vos risques et périls. Suivez les étapes mentionnées ici pour désactiver le mode tablette sur le navigateur Chrome de Google.
Ouvrez le navigateur Chrome sur votre ordinateur ou ordinateur portable
Tapez chrome://flags dans la barre d’adresse et appuyez sur Entrée
Cela vous mènera à une page intitulée « Expériences »
Utilisez la barre de recherche ci-dessus pour trouver « Disposition de l’interface utilisateur tactile ».
Cliquez sur la case apparaissant à côté de l’option
Cela ouvrira un menu déroulant
Sélectionnez l’option de désactivation dans le menu
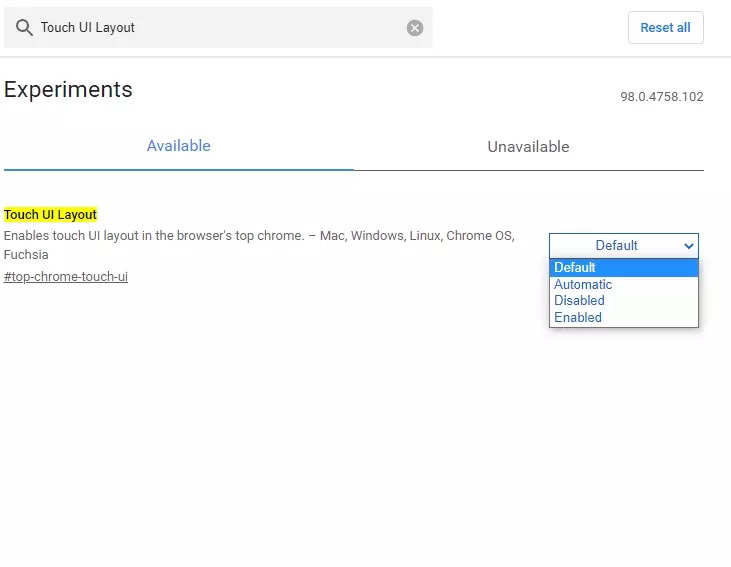
Encore une fois, tapez « WebUI Tab Strip » dans la barre d’adresse en haut et répétez le même processus
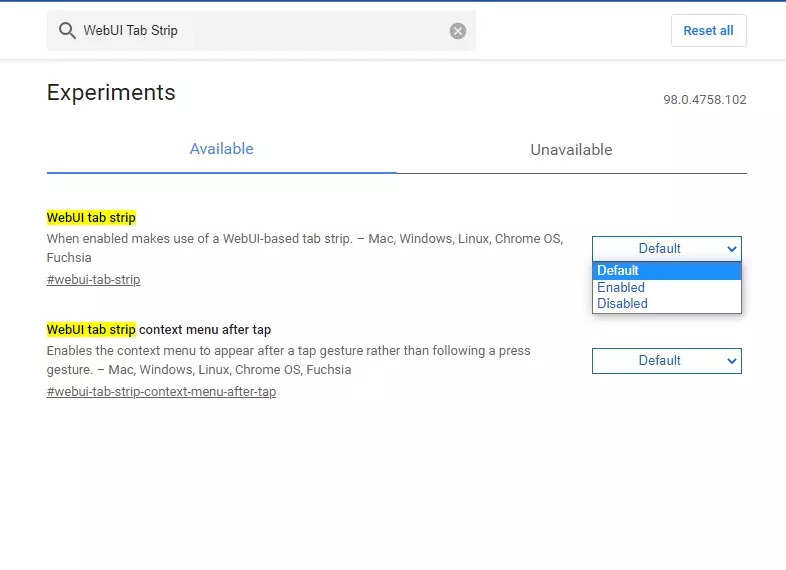
Sélectionnez le bouton bleu « Relancer » pour redémarrer le navigateur après avoir désactivé les drapeaux pour appliquer les modifications
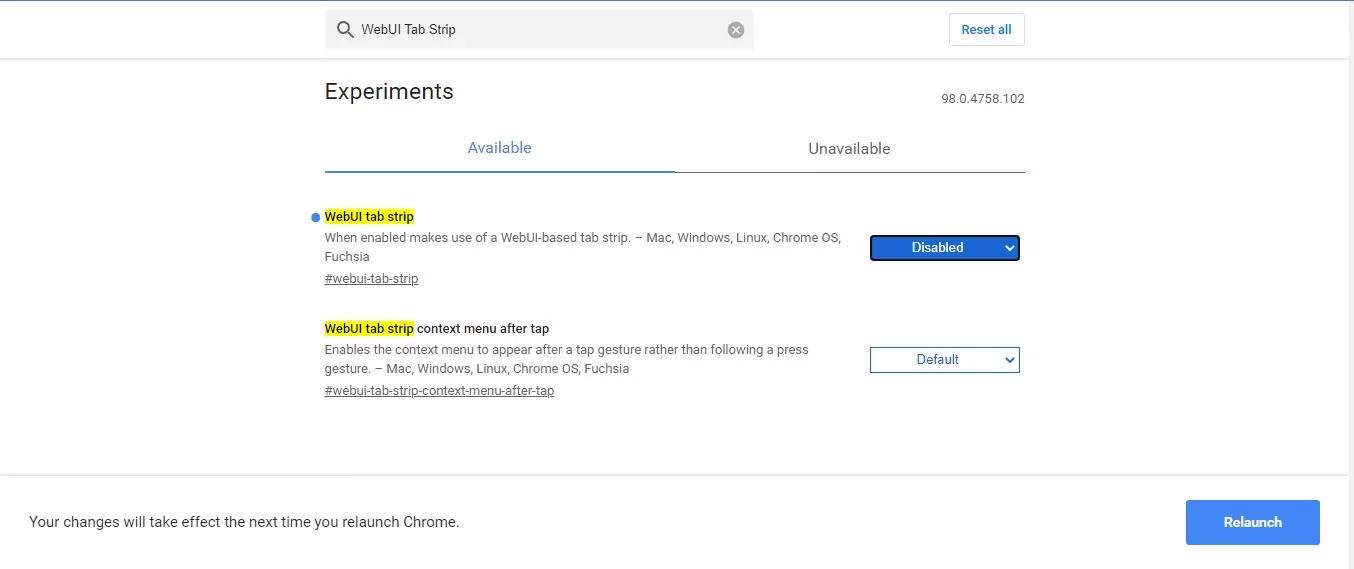
Chrome n’utilisera plus l’interface utilisateur du mode tablette si vous suivez correctement ces étapes. Si jamais vous souhaitez l’activer, remettez ces deux drapeaux dans leur état d’origine et relancez le navigateur.
FacebookTwitterLinkedin
